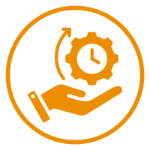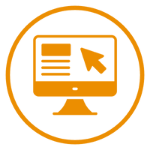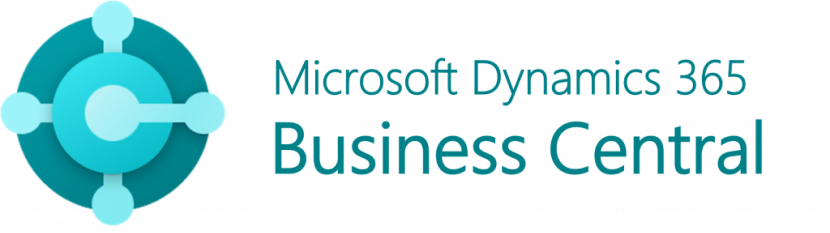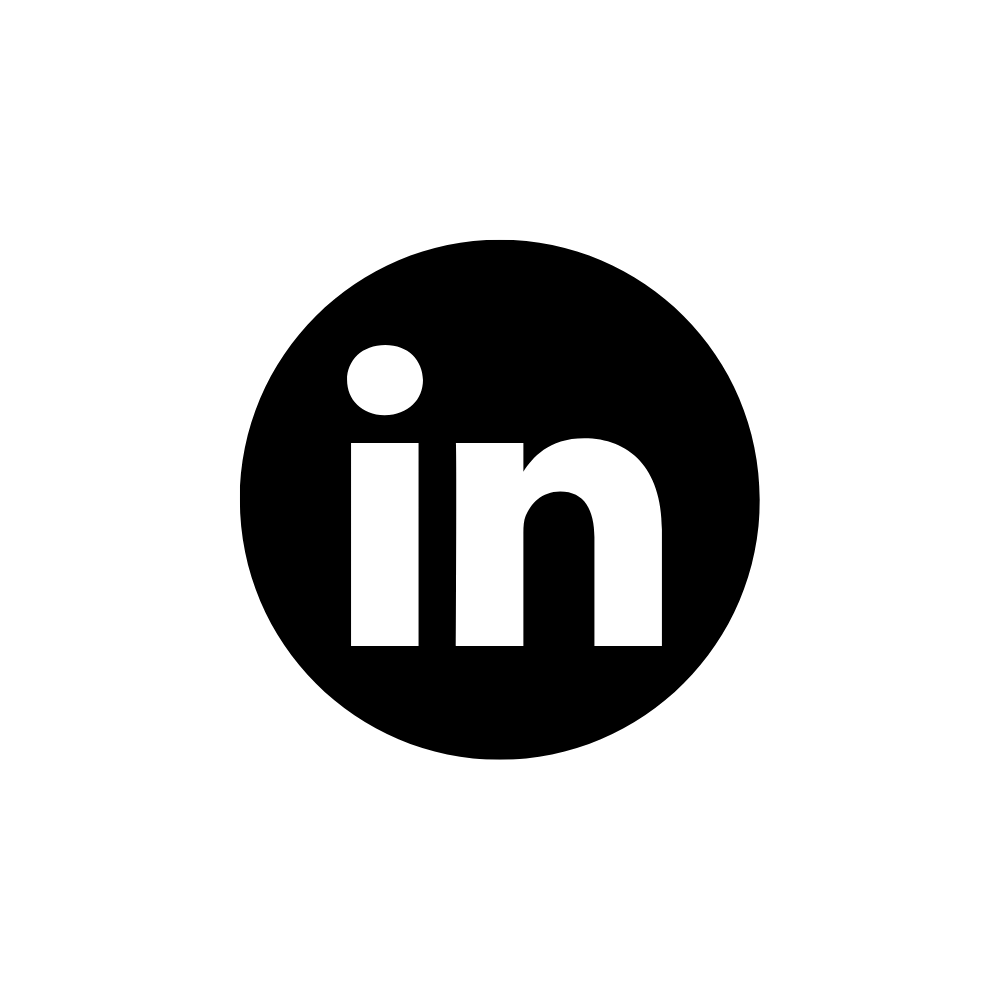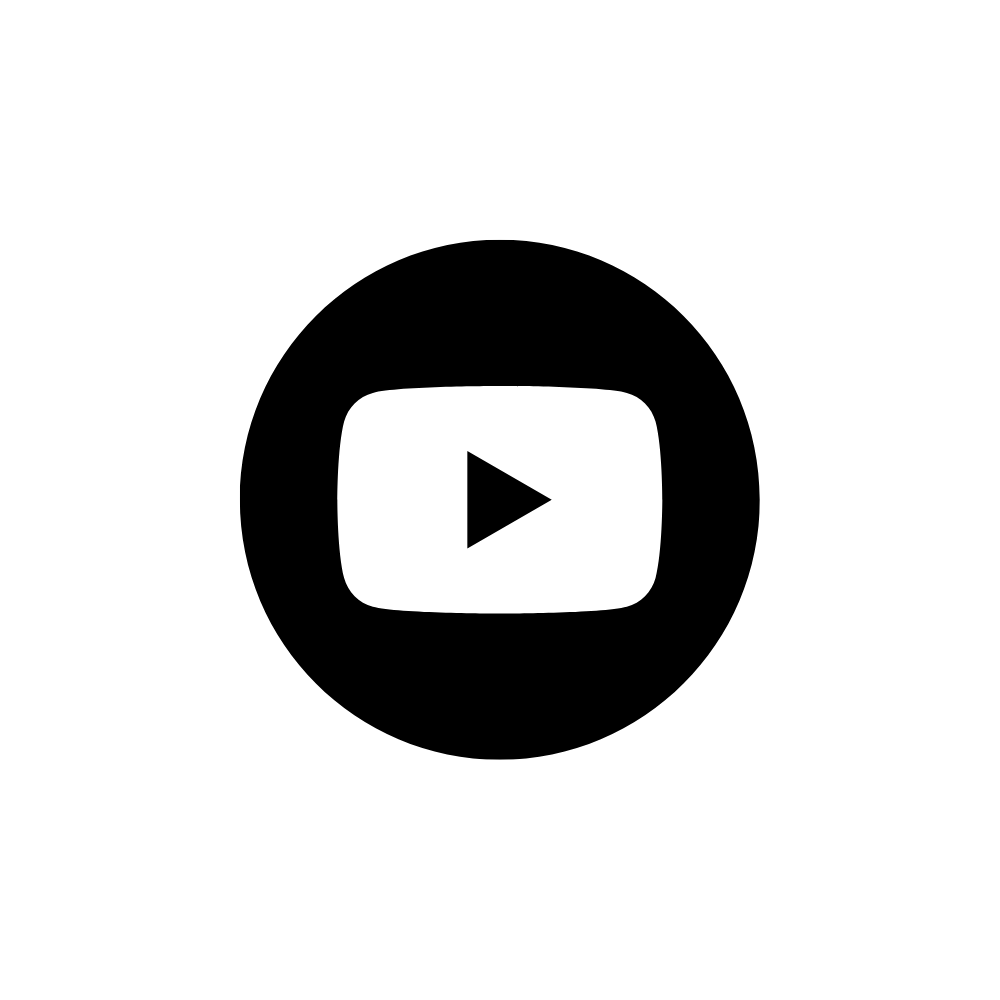UniApp – nøglen til effektivitet og omkostningsbesparelser!
Glem alt om dyre, tunge scannere. Med UniApp får du en simpel håndscanner-løsning til Uniconta, der fungerer på alle dine enheder, lige fra smartphones til iPads til Windows computere. Det betyder, at du kan udføre dine opgaver hurtigt og effektivt, uanset hvor du befinder dig.
Løsningen understøtter også professionelle stregkodescannere og håndterminaler.
Vi har gjort det enkelt at håndtere dine projekter og lagerbeholdning. Med app’en kan du nemt og hurtigt:
- Rapportere tid og forbrug på projekter
- Modtage varer på indkøbsordre
- Plukke til salgsordre
- Foretage lageroptællinger
UniScan app er jeres nøgle til en mere effektiv og produktiv arbejdsdag, der spare jer tid, penge og besvær.
Sådan laver du lageroptælling
Step 1: Gå til ‘Lageroptælling’ i appen. Her vil I se en oversigt over hele jeres varekartotek. Denne oversigt kan tilpasses efter jeres behov, så I får vist de data og informationer, som I ønsker.
Step 2: I søgefeltet kan I scanne stregekoden på den vare I skal tælle op. Har I ikke stregekoden kan I søge specifikt efter varen og så vil den blive vist i oversigten.
Step 3: Indtast det antal varer I har på lager eller det antal der skal reguleres med. Husk at trykke på ‘godkend’ efterfølgende.
Step 4: Når I tæller jeres varer op, har I mulighed for at tage et billede af varen, så det vil fremgå af jeres varekartotek. Det gør I ved at klikke på varenummeret under ‘item’ og herfra vil I kunne klikke på ‘Tag foto og upload til lager vare’.
Step 5: Når I har optalt jeres varer, kommer dataene direkte i Unicontas ‘lager kladde’, så I kan se hvor meget lageret skal reguleres med. Såfremt at optællingen stemmer, klikker I på ‘Bogfør kladde’.
Sådan ordreplukker du til salg
Step 1: Gå til ‘Salgs ordre pluk’ i appen. Her vil I se en oversigt over alle åbne salgsordre i Uniconta.
Step 2: I søgefeltet kan I scanne stregekoden fra jeres plukseddel eller taste ordrenummeret. Herefter vil den pågældende ordre fremgå af oversigten.
Step 3: Indtast det antal varer I har plukket. Husk at trykke på ‘godkend’ efterfølgende.
Step 4: Når I plukker jeres varer, har I mulighed for at tage et billede af varen inden I sender den ud af døren, så I har fuld dokumentation på hvordan den så ud, da I sendte den afsted fra jeres lager. Det gør I ved at klikke på varenummeret under ‘item’ og herfra vil I kunne klikke på ‘Tag foto og upload til lager vare’.
Step 5: Når I har plukket jeres varer, kommer dataene direkte i Unicontas ‘salgsordre’, så I kan udskrive en følgeseddel med det antal I har plukket. Såfremt at optællingen stemmer, klikker i på ‘Bogfør kladde’.
Sådan modtager du varer
Step 1: Gå til ‘Start’ i appen og angiv navnet på den medarbejder, der laver varemodtagelsen og angiv evt. lagersted.
Step 2: Gå til ‘Indkøb modtag’. Her vil I se en oversigt over de indkøb, der er på vej.
Step 3: I søgefeltet kan I scanne eller taste indkøbsordrenummeret på den ordre som I modtager. Herefter vil ordren fremgå af oversigten.
Step 4: Klik på den pågældende indkøbsordre og her vil I se en liste over de varer der forventes at blive modtaget.
Step 5: Under hver varer indtastes det antal I har modtaget. Husk at trykke ‘godkend’ efterfølgende.
Step 6: Når I har modtaget alle varerne og indtastet antallet i appen, kommer dataene direkte i Unicontas ‘indkøbsordre’, så I kan se antallet af varer I har modtaget. Nu er I klar til at bogføre jeres varemodtagelse.